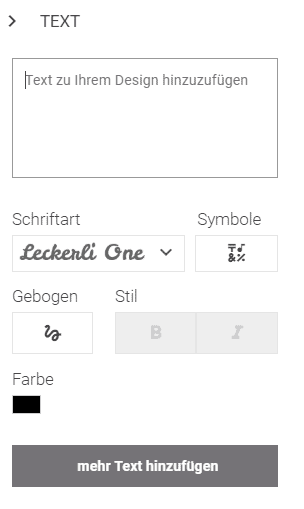Einfach deine individuelle Lasergravur online gestalten!
Dein eigenes Design und deine individuelle Gravur hast du mit unserem Konfigurator schnell erstellt. Hier kannst du direkt Texte hinzufügen, aus unseren Vorlagen wählen oder einfach eigene Designs hochladen. Auf dieser Seite erfährst du wie es funktioniert und worauf du bei der Erstellung deiner individuellen Gravur achten solltest.
- Erstelle deine individuelle Gravur mit dem Konfigurator .
- So gehts auch: Nutze zur Erstellung deiner Vorlage Programme wie PowerPoint oder ein Grafikprogramm.
- Darauf solltest du bei der Erstellung achten.
- Du hast noch weitere Fragen? Wir helfen dir gerne Schreib uns, wie wir dich unterstützen können.
- Wähle deinen Wunschartikel aus. Alle Anpassbaren Artikel erkennst du am Button “Anpassen”
- Erstelle dein Design und deine individuelle Gravur
- Ab in den Warenkorb damit
- Bestellung abschließen
Mit unserem Konfigurator geht die Erstellung deiner individuellen Gravur ganz leicht!

- Clipart & Bilder: Hier kannst du nun aus unseren Vorlagen auswählen. Hier findest du bereits einige Motive, die dir gefallen könnten.
- Bild-Upload: Hier kannst du deine eigenen Grafiken oder Bilder hochladen. Entweder vom eigenen Rechner (Pdf, JPG und EPS) oder aus deinen Accounts bei Facebook & Instagram (Hinweis zu Bildern). Nach dem Upload kannst du auswählen, ob der Hintergrund entfernt werden soll. Im Anschluss wird das Bild verarbeitet und hinzugefügt. Bitte warte hier einen Moment, bis das Bild erscheint. Denn je nach Größe und Auflösung kann es 1-2 min dauern, bis der Hintergrund aus dem Bild entfernt wurde und das Bild sichtbar wird. Positioniere alle Elemente, bis es für Dich passt. Über die Drei Punkte unter deinem hochgeladenen Bild kannst du das Bild noch einmal zuschneiden oder bearbeiten.
- Texte fügst du unter 3 hinzu. Hier kannst du aus mehreren Schriftarten wählen, die Größe anpassen oder Sonderzeichen hinzufügen
- Du hast bereits Designs und eine individuelle Gravur gespeichert? Hier kannst du sie erneut aufrufen und z.B. auf weitere Produkte übertragen.
- Duplizieren hilft dir dabei Bildelemente schnell zu Kopieren
- Spiegelt deine ausgewählten Grafiken horizontal oder vertikal
- Verwaltet deine Ebenen. Du möchtest, dass der Text vor einer Grafik entlang läuft? Wähle den Text aus und wähle “In den Vordergrund”
- Die Zoom-Funktion hilft dir dabei, dich auf deiner Designfläche zu orientieren und auf jedes Detail zu achten.
Vorlagen erstellen mit PowerPoint
Du willst dein eigenes Design mit Power Pointerstellen? So gehts:


- Öffne eines der beiden Programme und erstelle ein neues Dokument
- Bearbeite deine Folie, bis sie dir gefällt.
- Klicke dann auf “Speichern unter” und wähle als Dateiformat . JPG oder PDF aus.
- Anschließend kannst du deine Idee und individuelle Gravur in den Konfigurator hochladen (unter Punkt 2: Upload), positionieren und abschließen.
Hinweis: Die Fläche ist je Artikel im Konfigurator definiert. Alles was zu groß ist wird automatisch entfernt. Schiebe deine Grafik so lange zurecht, bis alles passt.
Darauf solltest du bei der Erstellung deiner individuellen Gravur achten
Deine individuelle Gravur wird mit einem Laser auf den Artikel graviert. Daher solltest du in deinen Vorlagen auf Farben möglichst verzichten. So erzielst du ein optimales Ergebnis.
Achte bei Bildern auf einen möglichst hohen Kontrast zwischen den Objekten im Vordergrund und dem Hintergrund. Schwarzweiß Bilder funktionieren in der Regel besser.
Druck & Gravur auf diese Unterschiede solltest du achten.
Anders als beim Drucken wird bei der Gravur Material abgetragen und nicht aufgetragen. Die Farbe deiner Gravur ist also immer abhängig vom Material, das bearbeitet wird. Deine Grafik erstellst du im Konfigurator immer in der Farbe schwarz. An diesen Stellen wird der Laser die Oberfläche bearbeiten. Schwarz ist nicht die Gravurfarbe.
Bitte beachte, das wir auf Produktbildern häufig Schwarz nutzen, um die Gravur zu simulieren, um auch bei kleineren, digitalen Bildformaten noch zu verdeutlichen, dass es sich bei diesem Produkt um einen personalisierten Artikel handelt. Diese Mockups entsprechen nicht immer dem tatsächlichen Gravurergebnis sondern sind Designbeispiele.
Färbungen auf Holz fallen je nach Holzart, Maserung und Härte des Holzes (insbesondere bei Bambusartikeln auch innerhalb der Gravur) unterschiedlich hell bzw. dunkel aus.